Console-Only Access in UTM
UTM is a powerful virtualization tool for macOS, making it easy to run different operating systems in a virtualized environment.
UTM is a powerful virtualization tool for macOS, making it easy to run different operating systems in a virtualized environment. While the console-only option was removed in recent versions, users can achieve similar functionality by configuring Serial devices. This guide walks through setting up UTM to use a "console-only" mode by leveraging the Serial interface.
Why Console-Only?
For users running servers or minimal installations, such as Ubuntu Server or Kali Linux, a console-only setup can be ideal. It reduces resource usage and provides a straightforward, command-line environment for server management, network tasks, or lightweight virtual machines.
The Missing Console-Only Option
In previous UTM versions, there was a “Console Only” option, allowing users to run VMs without a GUI. This feature was especially useful for server-focused or lightweight installations. Although this option has been removed, you can still achieve the same outcome by adding a Serial device in the VM configuration.
Setting Up Serial Devices in UTM
To configure console-only access through Serial, follow these steps:
-
Open UTM and Create a New Virtual Machine:
- Start by creating a VM with your preferred OS ISO, such as Ubuntu Server or Kali Linux.
-
Configure Hardware:
- In the VM’s settings, go to the Devices section.
-
Add a Serial Device:
- Click New and select Serial.
- You can adjust the UI to your preferences, or just let it be.
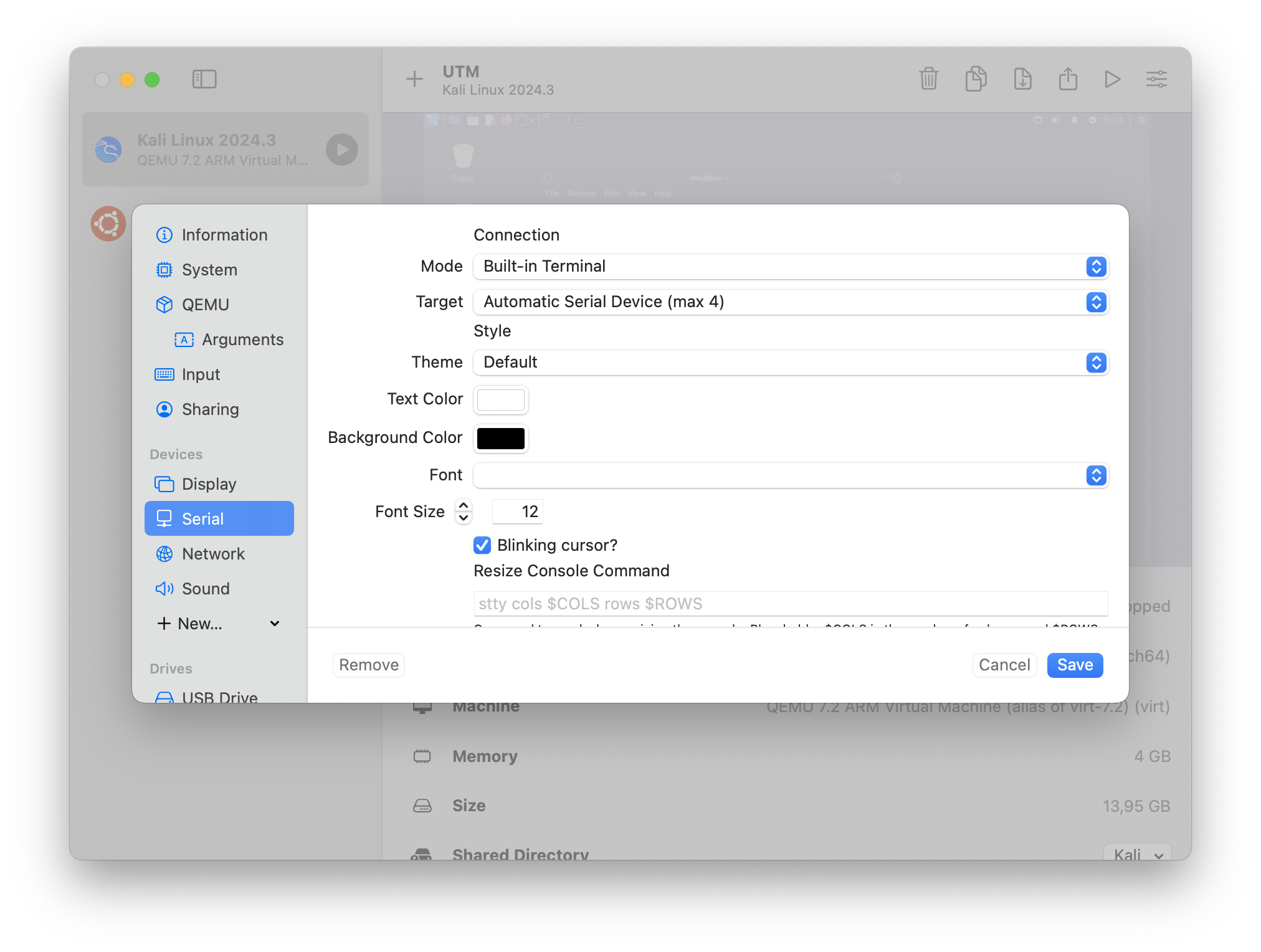
- Start the VM:
- Launch the VM, and the console should now open directly in the Terminal app, giving you a console-only experience alongside the main VM window.
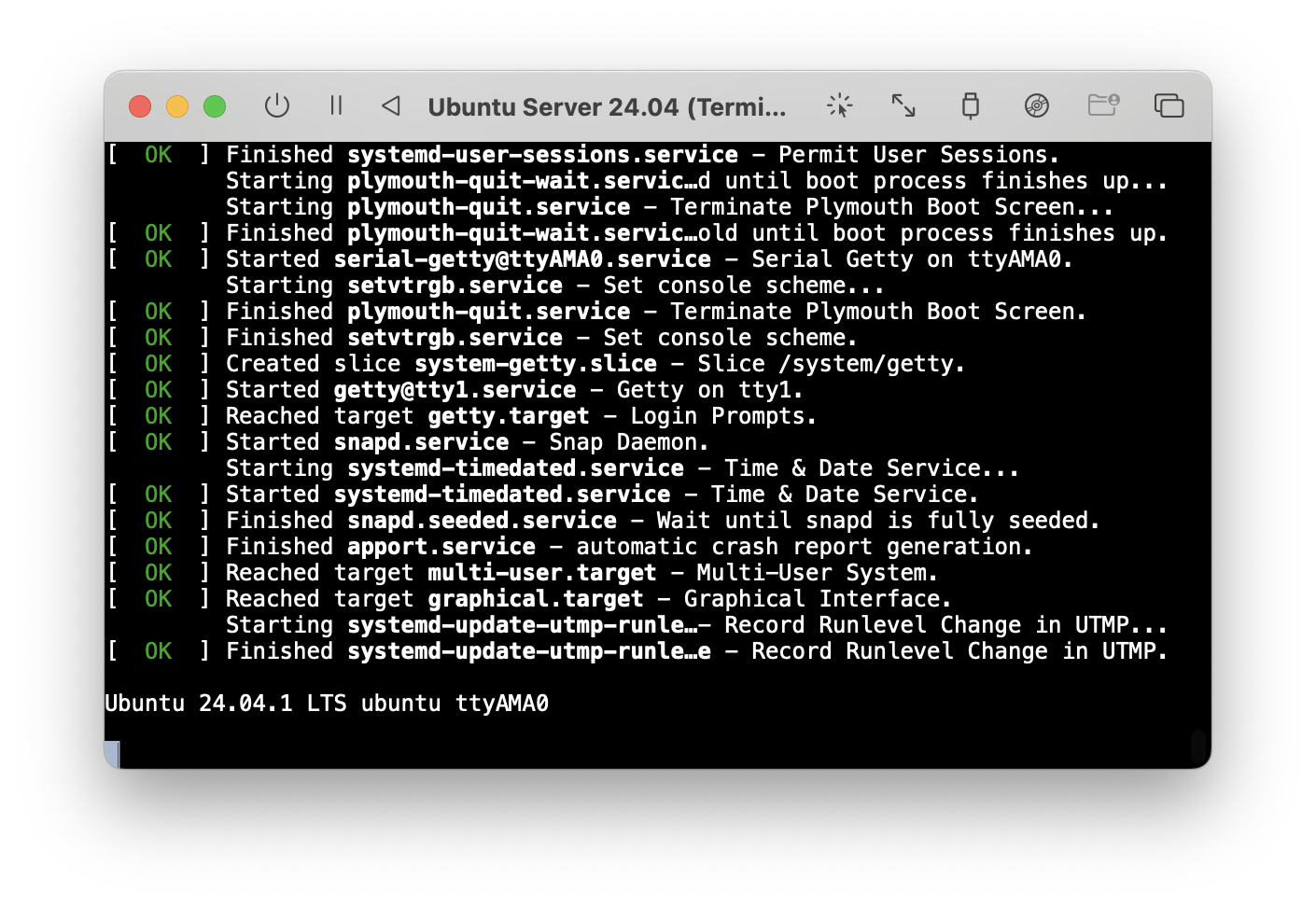
Verifying Serial Console Access
Once your VM boots, you should see the system’s boot messages and login prompt in macOS Terminal (that will be automatically opened). If the configuration is correct, the Terminal should show console access, allowing you to interact with the VM as if you were in a “console-only” environment.
